|
Para la instalación de Windows XP comenzamos introduciendo el cd que contiene el sistema operativo XP. Si
la computadora no lee el programa la apagamos y la volvemos a prender o le damos “reset”. Ahora debe de leerlo;
si no lo hace tiene que ir al “BIOS” y cambiar el orden de encendido (Boot”). Tiene que cambiar el primer
arranque (first boot) de la computadora a cd. Buscar en el menú de ésta página “BIOS” y siga las
instrucciones.
Tan pronto la computadora lea el cd verá la siguiente gráfica:
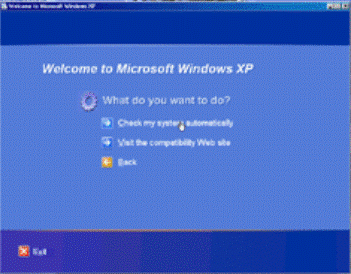
En la primera gráfica se le pregunta lo que quiere hacer; escoja la primera alternativa.
O sea, instalar el sistema operativo. La gráfica es parecida a la que se ha mostrado.
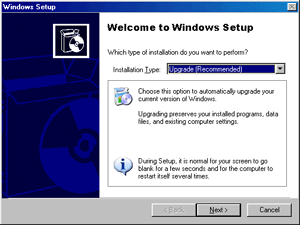
En la siguiente gráfica le da a escoger entre una instalación nueva o un “upgrade”.
Escoja instalación nueva. Luego de un "click" en el botón de "next".

Al salir esta ventana , tiene que presionar cualquier tecla para continuar la instalación. Solo tiene cinco(5) segundos
para hacerlo.
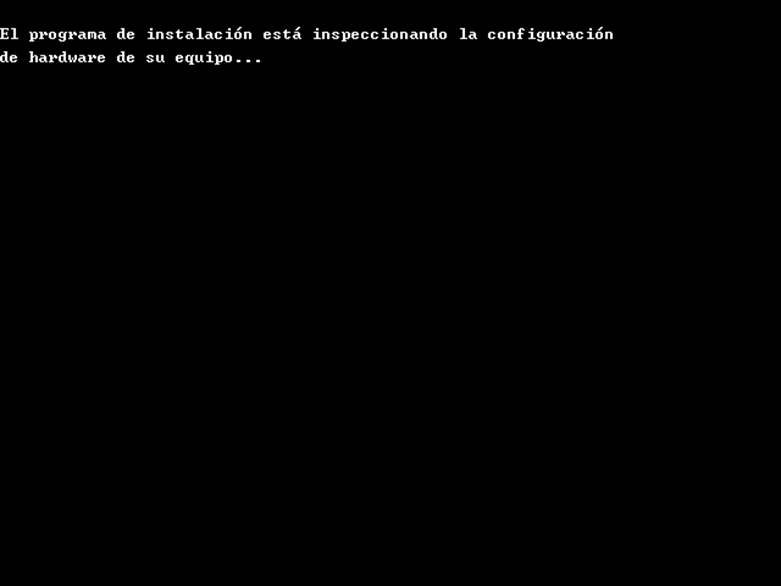
Al salir esta ventana, lo que está haciendo es configurar el sistema. Cuando termine pasará a la próxima a la próxima
gráfica automáticamente. No tiene que hacer nada.
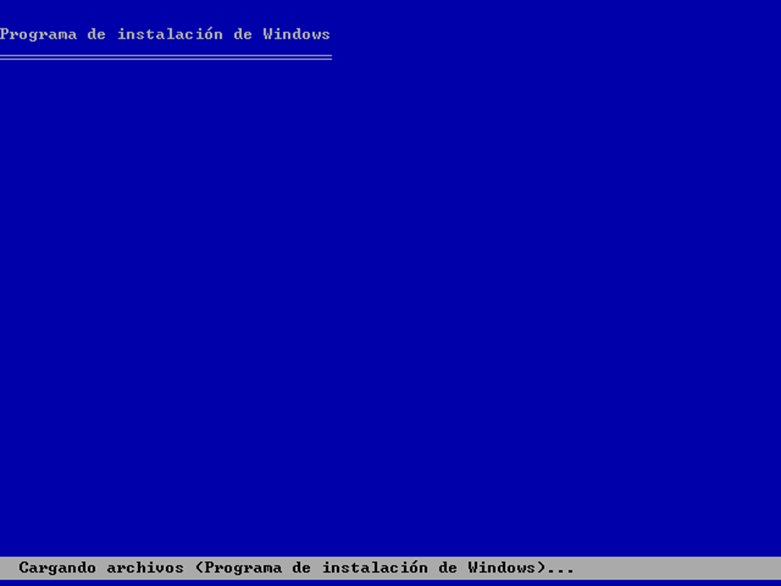
Al llegar a esta gráfica comenzará a copiar los archivos necesarios para instalar el sistema operativo. No tiene que
hacer nada, el continuará automáticamente.
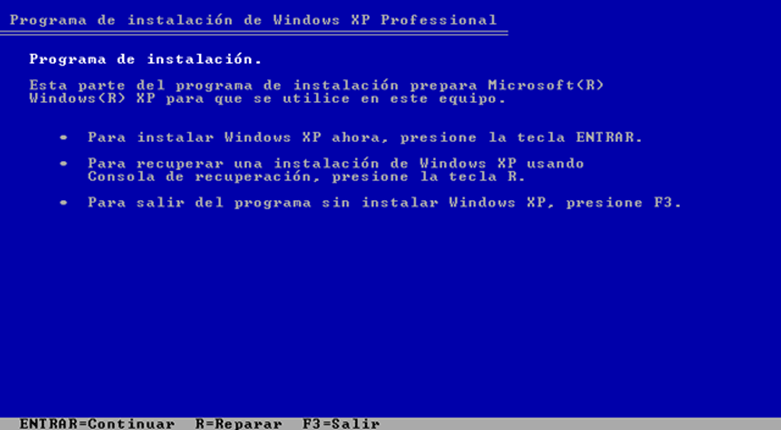
Al llegar a esta pantalla escoja la primera alternativa. De un "click" en la tecla de entrar (Enter), que es escojer
instalar Windows XP.

En esta gráfica le pregunta si está de acuerdo con los acuerdos de la licencia; si lo está de un "click" en la tecla
F8. Para continuar la instalación no tiene otra alternativa que no sea el estar de acuerdo, de lo contrario se cancelará la
instalación.

En esta ventana se le da a escojer tres alternativas:
1. Continuar con la instalación
2. Crear una partición
3. Eliminar una partición
Si no ha tenido ningún problema con su computadora, como lo son los virus puede escojer la primera alternativa que es
continuar la instalación; de lo contrarios debería escojer la número tres y escojer eliminar la partición. Le recomiendo eliminar
la partición para quedarnos en el lado "safe". Presione la tecla "D". Le van a salir dos(2) ventanas confirmando si quiere
eliminar la partición "C" siga contestando si.

Luego de confirmar el eliminar la partición "C", le volverá a salir la misma ventana anterior pero esta vez escojeremos
la segunda alternativa que es crear una partición nueva. Dar un "click" en tecla "C". Verá que el área del encintado blanco
dice "no particinada"

En esta ventana le da a escojer si quiere utilizar todo el espacio del disco duro en esta partición "C" o si quiere hacer
más de una partición. A menos que vaya a hacer más de una partición de un "click" en la tecla de entrada (Enter).

Luego de crear la partición nueva le saldrá esta ventana y en el encintado blanco verá que dice "particionada". De un
"click" en la tecla de entrada (Enter) para continuar la instalación.

Esta ventana es para formatear el disco duro (hard disk). Debera escojer el tipo de archivo con el que se va a formatear.
Utilizando las teclas con flechas de su teclado escoja "NTFS". Ya que hay dos, le recomiendo el estandard. (el otro es el
que al final dice (quick). Solamente tiene que dar un "click" en el área de la alternativa que escojió.
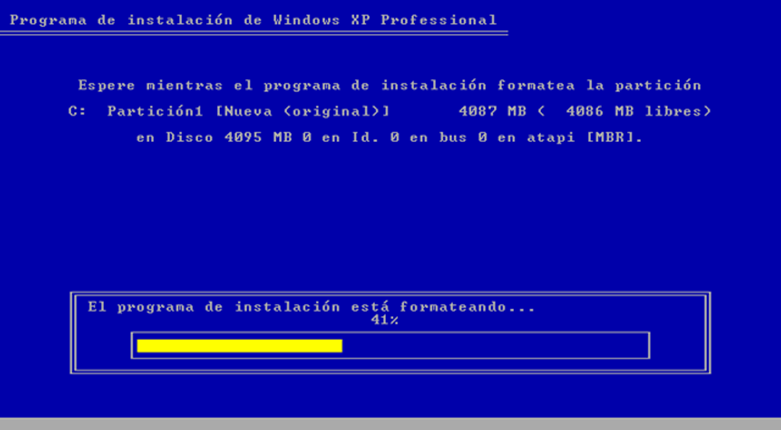
En esta ventana no tiene que hacer nada. Solo le está indicando el progreso del "formateo".
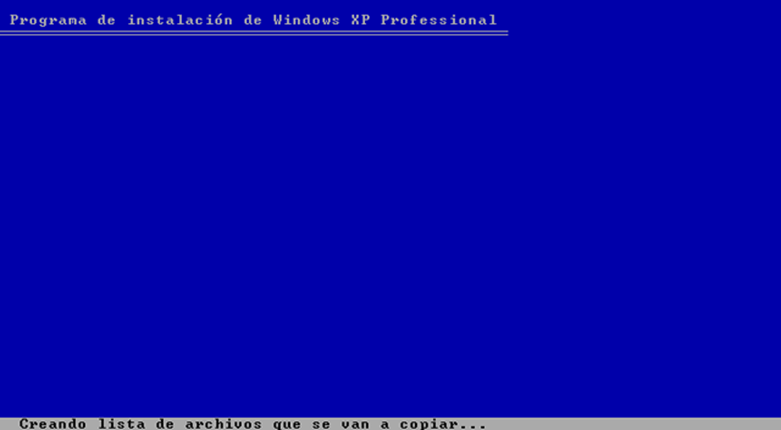
En esta ventana está creando la lista de archivos que va a copiar al disco duro (hard disk). No tiene que hacer nada.

En esta ventana muestra el progreso de copia de archivos. No tiene que hacer nada.
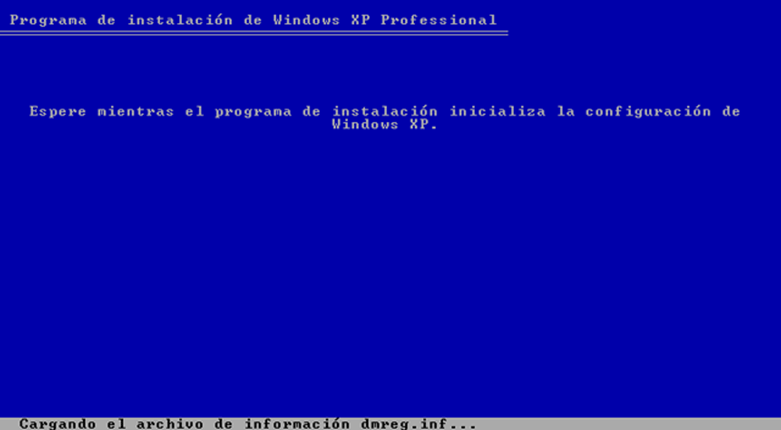
Ya en esta estapa, el progra Windows se está inicialando. No tiene que hacer nada.

En esta ventana le indica que la primera parte de la instalación esta completada. La computadora hará un "restart" (apagar
y prender). No tiene que hacer nada. Aunque algunas personas recomiendan ir al BIOS y cambiar el arranque inicial (first boot)
al disco duro, le recomiendo que lo deje para el final cuando la instalación haya terminado.
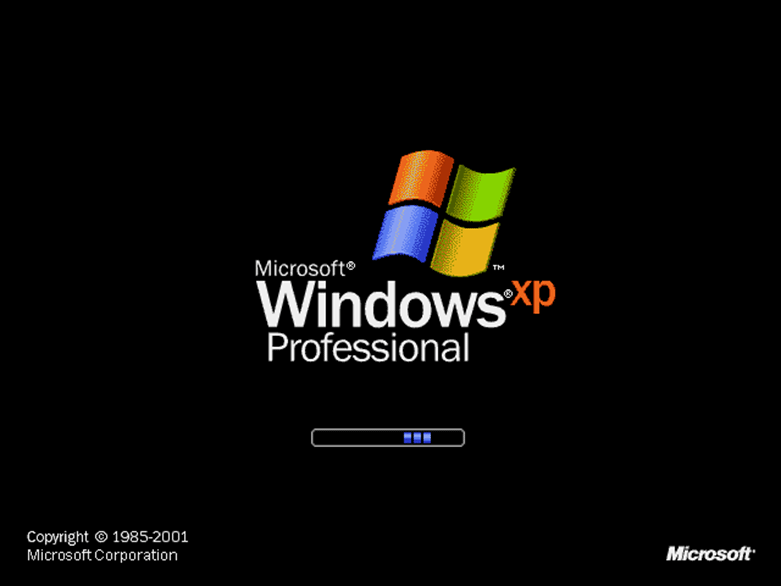
Esta es la pantalla inicial de Windows XP. Aunque todavía falta bastante, de ahora en adelante estará trabajando con
pantalla interactiva amigable donde podrá utilizar el ratón (mouse). No tiene que hacer nada.
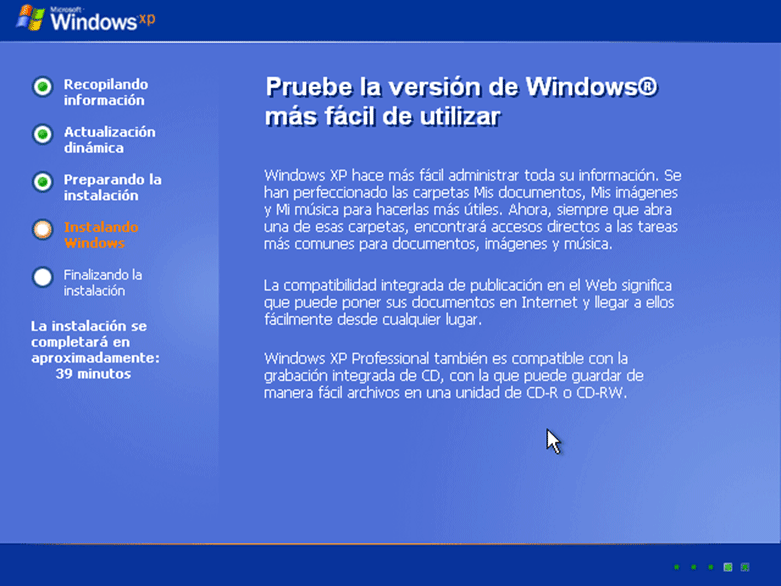
A la mano izquierda de esta pantalla le indica el progreso de la instalación por etapas y el tiempo que falta de instalación.
No tiene que hacer nada a menos que se le indique.
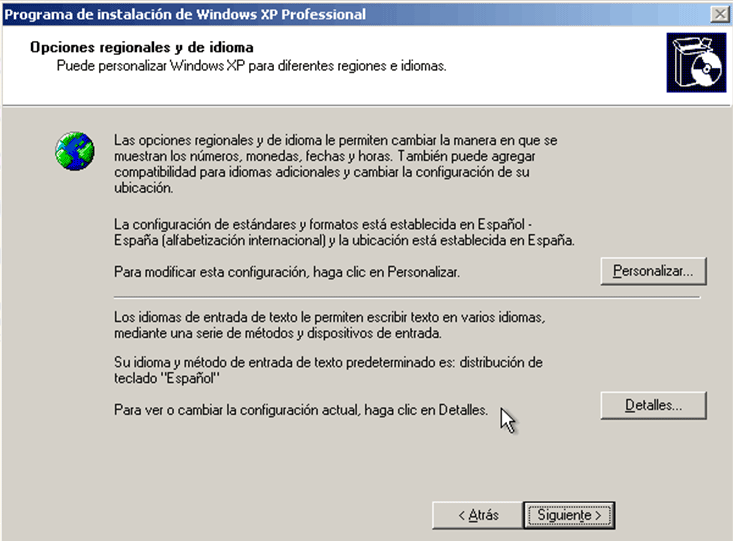
En esta ventana se le pregunta sobre cambio de idioma. De un "click" en el botón de siguiente (next). Cualquier
cambio lo puede hacer después de instalado el programa.
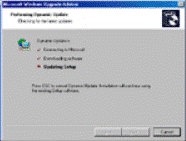
En esta ventana se le pregunta si quiere dar "updates". Diga que no; no esta conectado a la Internet. De un "click" en
el botón de siguiente (next).
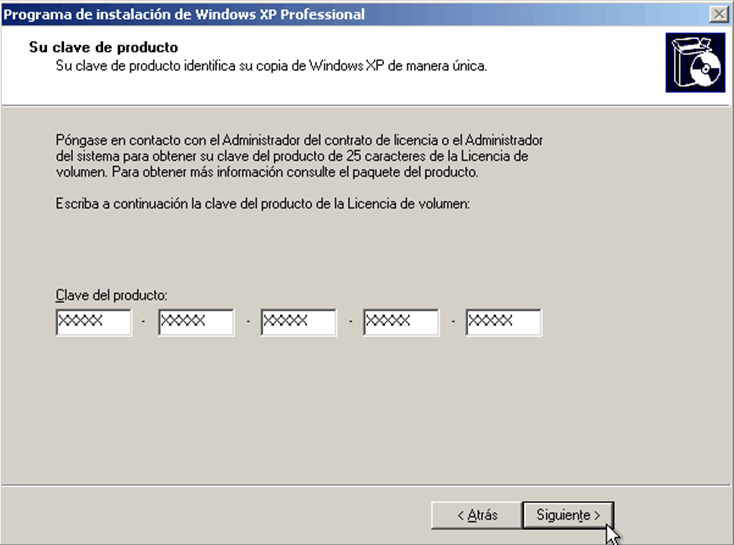
Al salir esta ventana debe de entrar la llave (key) del programa. También le llaman el número de serie. Luego de
un "click" en el botón de siguiente (next).

Si le sale esta ventana es que entró el número de identificación (key) erroneamente, trate de nuevo.
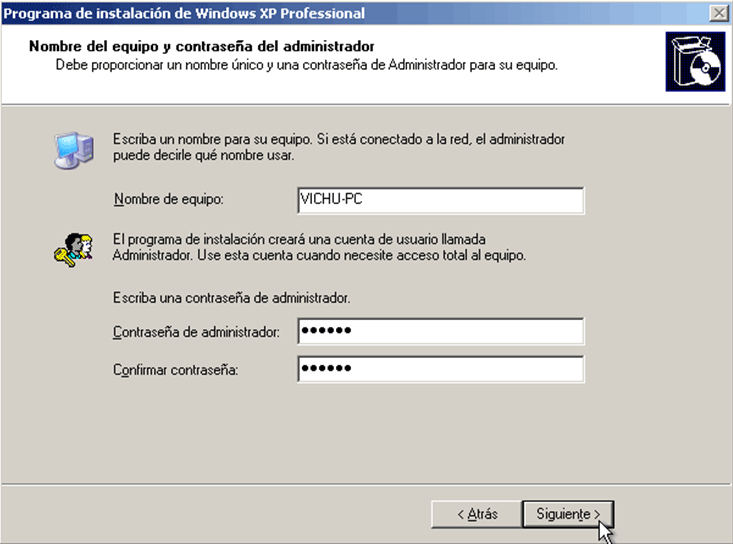
En esta ventana se le invita a darle un nombre a la computadora y entrar una contraseña. Le recomiendo que entre una
contraseña si lo desea y deje el nombre de la computadora como está. Luego de un "click" en el botón de siguiente (next).
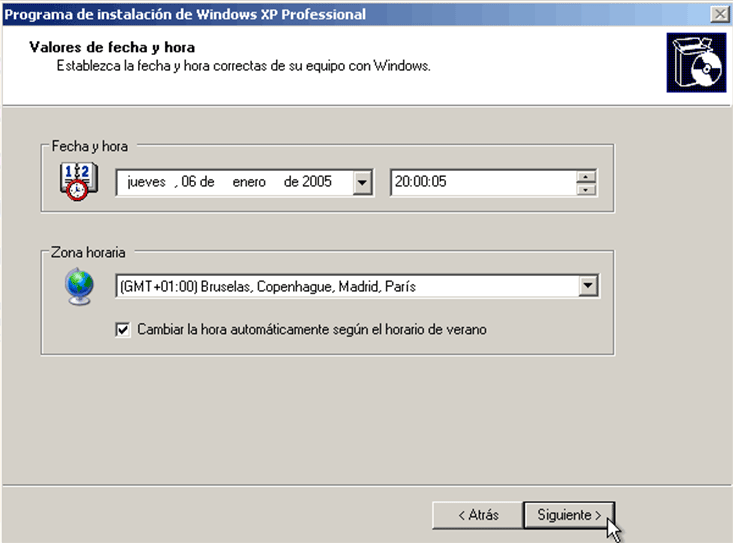
Esta ventana es para actualizar la fecha y hora de ser necesario y para entrar la zona de tiempo correspondiente al área
donde se encuentra. Para Puerto Rico debe de utilizar Caracas, La Paz. Luego de un "click" en el botón de siguiente (next).
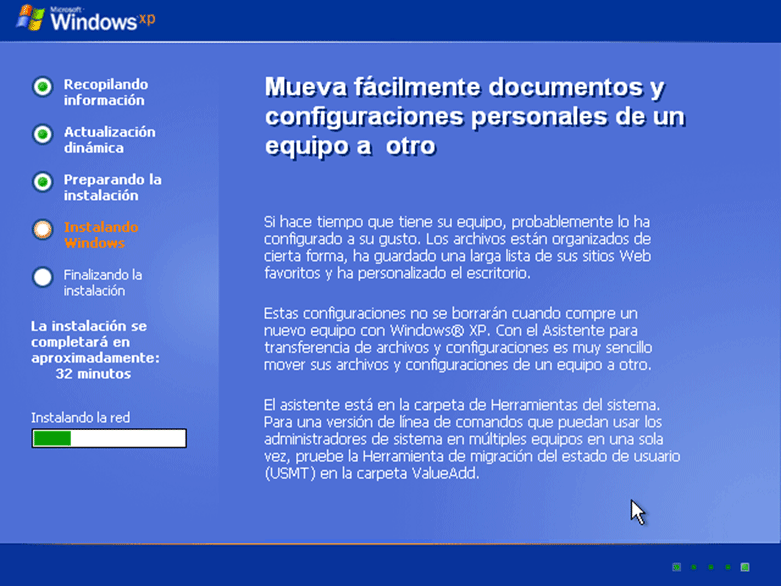
Luego volverá a la pantalla de instalación. Solamente le dejará saber por que etapa de la instalación va. No tiene que
hacer nada.
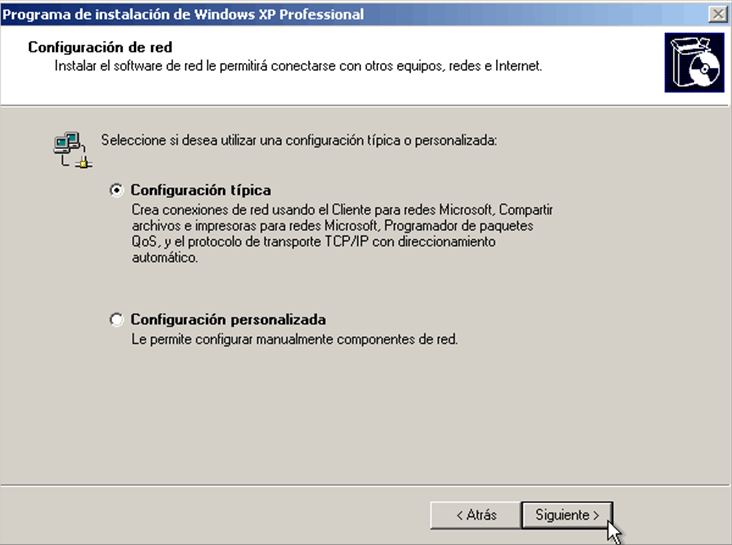
En esta ventana se le pregunta si quiere hacer una instalación "típica" o "personalizada. Le recomiendo que escoja la
"típica". Luego de un "click" en el botón de siguiente (next).
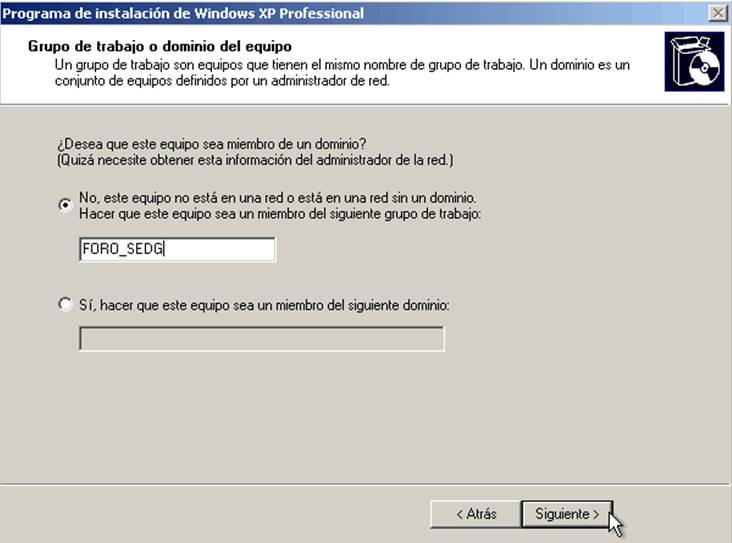
En esta ventana escojerá la primera alternativa que es "trabajo de grupo". La segunda es para que la computadora trabaje
como dominio. La primera alternativa ya viene pre-marcada, de un "click" en el botón de siguiente (next).
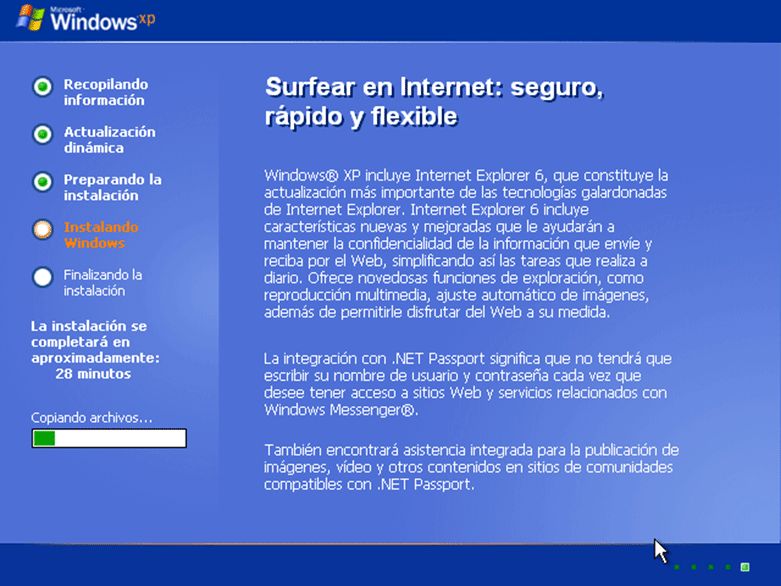
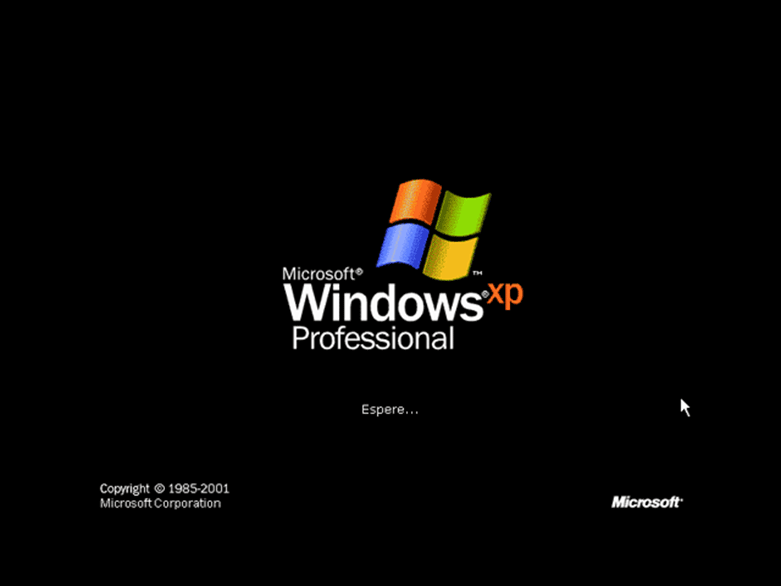
Cuando sale esta pantalla es que la instalación está por terminar; solo le faltan algunos pasos para terminar de configurar
el sistema. No tiene que hacer nada.
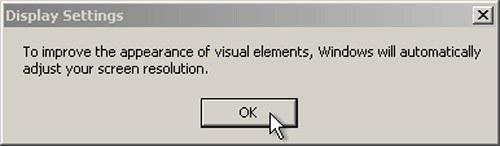
Esta ventana es para ajustar las resoluciones de su monitor. De todas maneras solo puede oprimir el botón de "ok" para
terminar de instalar el programa.
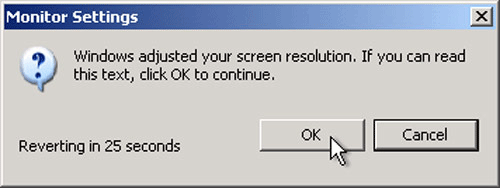
En esta ventana le comunica que ya ajustó las resoluciones de su monitor; que si puede leer el texto oprima el botón
de "ok". De "click" en el botón de "ok".
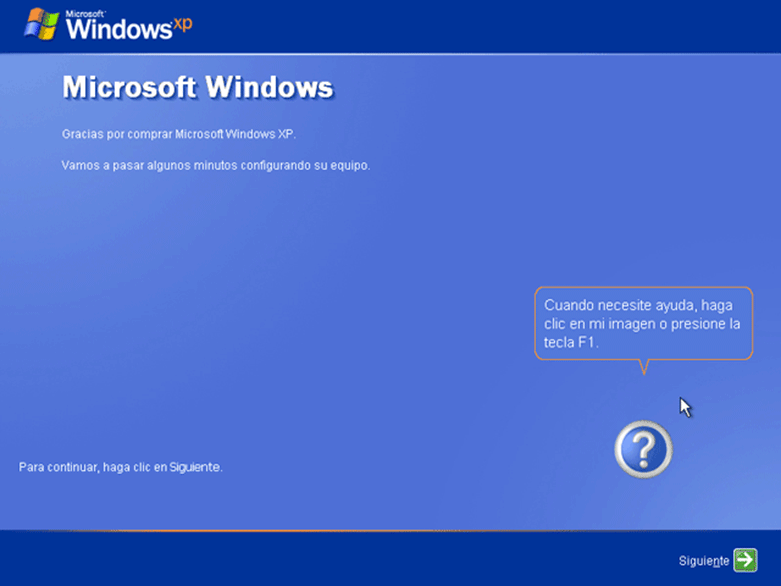
Al llegar a esta pantalla todo el sistema operativo está instalado. Solo queda por hacer algunos pasos para configurar
su computadora. De un "click" en la flecha que se encuentra en la parte inferior derecha de la pantalla donde dice siguiente
(next).

Esta pantalla es para la conección a internet. Le recomiendo que lo haga después de haber terminado la instalación del
programa; si es necesario. De un "click" en el círculo inferior que se encuentra al lado izquierdo de la pantalla y luego
de un "click" en la flecha que se encuentra al lado derecho de la parte inferior que dice seguiente (next).
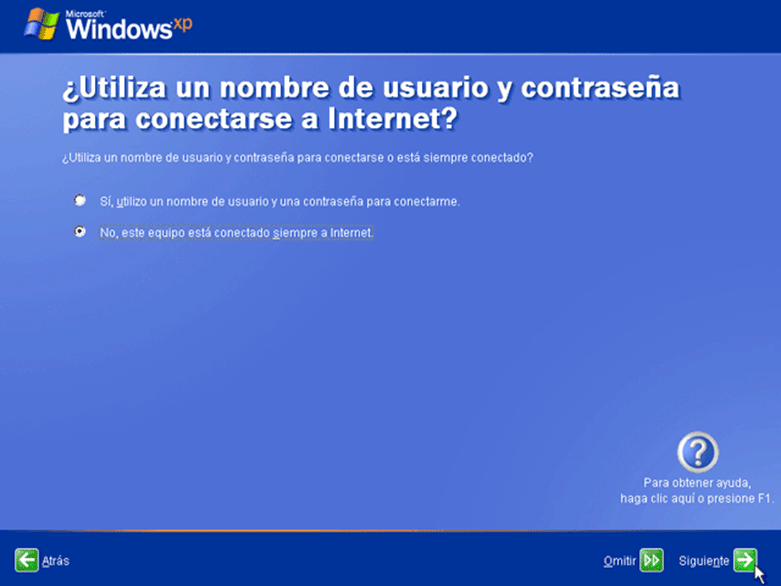
Aquí se le pregunta por nombre y contraseña de la conexión de internet, de un "click" en el círculo inferior de la parte
derecha de su pantall (si no está ya activado) y luego de un "click" en la flecha derecha que dice siguiente (next).
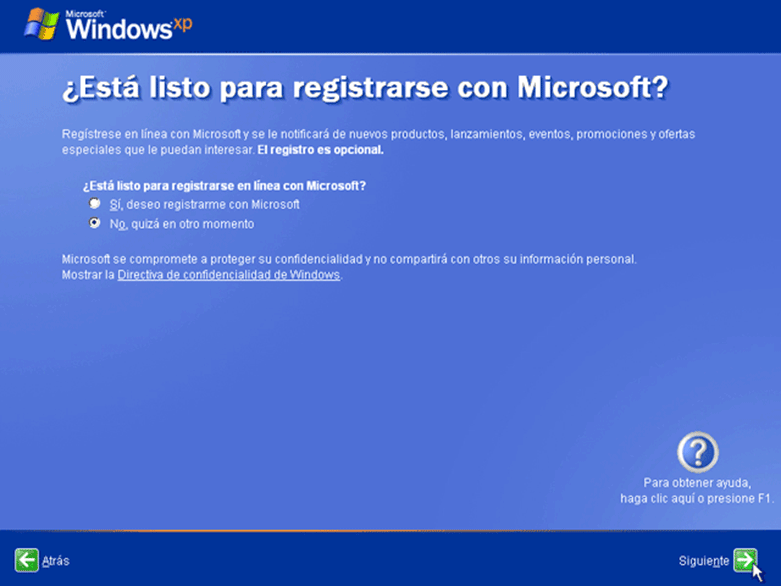
Esta pantalla es para registrarse con Microsoft. Como no tiene conexión a internet lo puede hacer luego, si así lo desea.
De un "click" en el círculo inferior que se encuentra al lado derecho de la pantalla; para indicar que luego y después de
un "click" en la flecha que se encuentra al lado derecho inferior de su pantalla que dice siguiente (next).
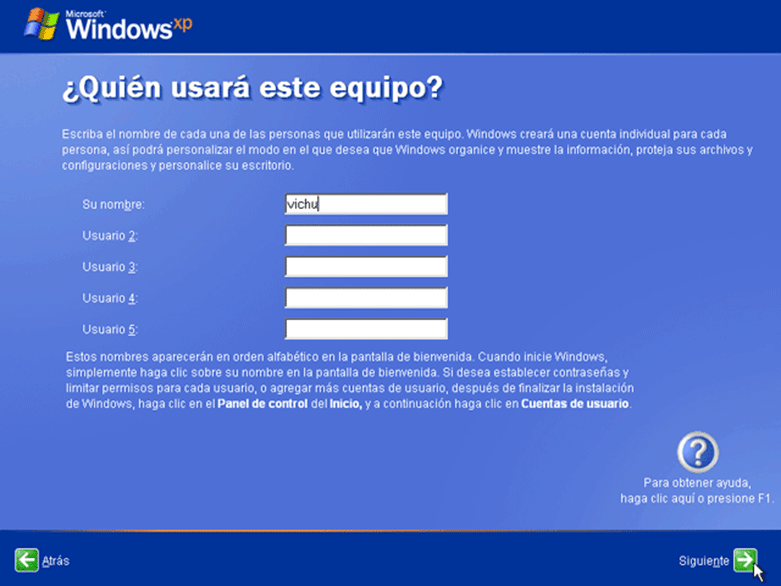
En esta pantalla se pide que escriba el o los nombres de las personas que van a quedar inscritos como usuarios. El nombre
del primer usuario de de ser el del dueño de la computadora y después los demás usuarios si lo desea. Le recomiendo escribir
el primer usuario solamente; se le hará la vida más facil cada vez que comienze a usar la computadora.
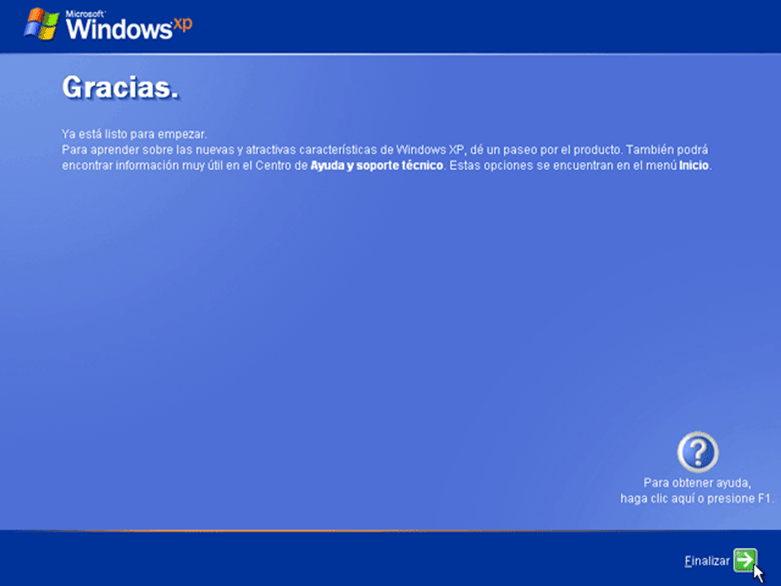
Ya en esta pantalla Microsoft le da las gracias por utilizar su sistema operativo y finaliza la instalación. De un "click"
en la flecha que se encuentra en la parte derecha inferior de su pantalla que dice finalizar (finish).

En esta pantalla solo se le da la bienvenida. No tiene que hacer nada.
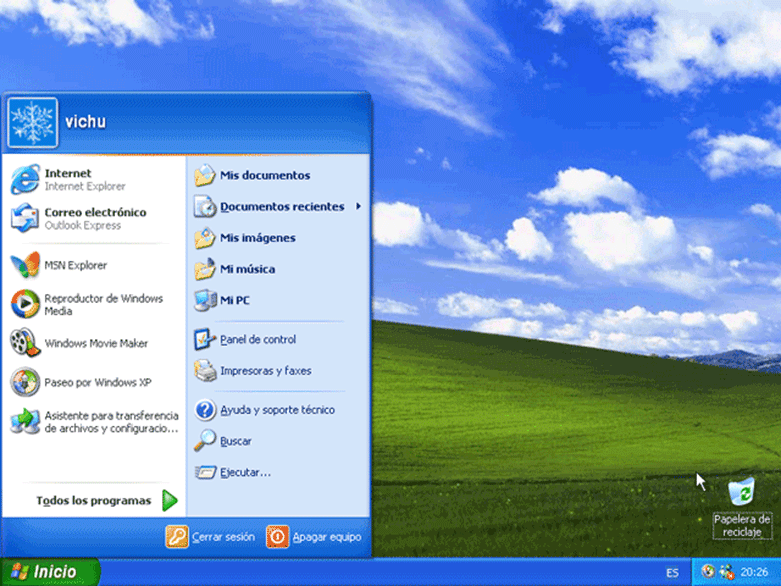
Felicidades, ya terminó su instalación y la computadora está lista para trabajar. De tener problemas deberá llamar a
un Técnico de computadoras.
|
