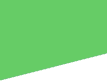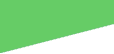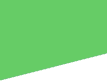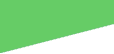Sobre el servicio: No incluye computadora con virus
Tiempos de arranque lentos y con comportamiento errático (sluggish)
son signos de que la PC necesita una limpieza o ajuste. Las siguientes instrucciones lo ayudarán a poner su computadora a
trabajar rápido otra vez.
Paso #1:
Crear un punto de restaurar el sistema (Restore Point)
El punto de restauración (Restore Point) es una característica que le permite restaurar (back-up) archivos
que son críticos en el archivo del sistema operativo y los ajustes necesarios para que el sistema operativo trabaje adecuadamente.
Con el "System Restore Point" puede restaurar estos archivos si hace un error.
1. De un "click" en el botón de "start" y escriba System Restore en el cajón o espacio de búsqueda. Luego presione la tecla de "Enter".
2. Cuando salga la ventana de "User Account Control Screen" oprima
el botón de "Continue". Esto traerá el mago de trabajo o "System Restore Wizard",
el cual le permitirá ahorrar los archivos críticos del sistema operativo para recuperarlos en el futuro de ser necesario.
3. De un "click" en "Open System Protection" y luego de un "click"
en "Create".
4. En el cajón que aparece, escriba DIY Power Boost, y de un
"click" en "Create". Los puntos de restauración se hacen con mucho cuidado, así
que a lo mejor tarde en crearlos. Un aviso le dejará saber cuando termina, dejandole saber que el punto de restauración está
completado.
5. De un "click" en "OK".
6. En la ventana de "System Properties" de un "click" en "OK".
7. En la ventana de "System Restore" de un "click" en "Cancel".
Paso #2:
Modificar la memoria virtual (Virtual memory)
Los ajustes a la memoria virtual determinan como Windows le asigna recursos de memoria a los programas, según
sea necesario. Simplificando la configuración, el funcionamiento o desempeño de Windows puede ser mejor o más rápido.
1. De un "click" en el botón de "Start", y en cajón de búsqueda
escriba SystemPropertiesPerformance.
2. Cuando salga la ventana de "User Account Control" De un "click"
en el botón de "Continue".
3. Seleccione la pestaña de "Advance" y en la sección de "Virtual memory" de un "click" en el botón de "change". Ahora debe
de aparecer el contenido de su memoria virtualm (settings). El drive C: debe de estar seleccionado por "default".
4. En el "Paging file size for selected drive", seleccione "Custom size". Note el tamaño (size) recomendado en la sección titulada "Total paging file size for all drives".
5. Utilice el tamaño (size) recomendado para entrarlo tanto en
"Initial size" como en "Maximum size".
O sea, lleve ambos al mismo valor.
6. De un "click" en el botٕón de "Set" Para que el cambio
tenga efecto.
7. Presione en "OK" para cerrar la ventana, luego cierre la ventanas
de "Performance Options and System Properties".
Paso #3:
Modificar el tamaño del compartimiento de reciclaje (Recycle Bin)
Los archivos que se coloquen en el "Recycle Bin" todavía ocupan espacio, aún cuando usted crea que ya se
fueron. Reduciendo el tamaño máximo del "Recycle Bin", puede reducir espacio perdido.
1. De un "click" derecho al "Recycle Bin" y seleccione "Propeerties".
2. En la ventana que aparece, seleccione la pestaña (tab) que dice "General",
luego seleccione la opción "Custome Size" y cambie el "Maximum size" a 2048. De esta manera reducirá el espacio perdido.
Paso #4:
Neutralizar artículos o programas en el encendido (Start-up)
Su computadora sigue una lista de instrucciones cada vez que la enciende, ejecutando funciones y comenzando
programas. Removiendo ítems innecesarios de esta lista, el tiempo de arranque de la computadora puede mejorar. O sea, está
lista para utilizarse mucho más rápido. Los siguientes pasos son para eliminar estos ítems de esta lista.
1. De un "click" en el botón de "Start" y en el cajón de "Search" (búsqueda) escriba MSCONFIG; luego presione el botón de "Enter".
2. Cuando salga la ventana de "User Account Control" presione
"Continue".
3. Cuando la utilidad de "System Configuration Utility" aparezca,
seleccione la pestaña de "Startup".
4.Aparecerá una lista de los ítems que arrancan o comienzan con la computadora al encenderse, permitiéndole
hacer cambios a los programas y servicios que se cargan cuando su computadora arranca. Quítele el "check mark" a los programas
o servicios que no son necesarios en el arranque de la computadora. Si tiene dudas de algún programa o servicio que quiera
sacar , debe de buscar información sobre este. El desconectar algunos de estos programas pueden resultar en el mal o errático
funcionamiento de la computadora.
5. Al finalizar dele un "click" a "OK".
6. Cuando le pida re encender su computadora, de un "click" en "Restart".
7. Al volver a encender la computadora, le saldrá una notificación acerca de los cambios que hizo; haga un
"check mark" en la parte de abajo del aviso, donde dice "Do not show this message".
8. Si experimenta problemas al encender la computadora después de hacer estoa cambios, regrese al "System Configuration Utility" y revise los ítems que neutralizó.
Paso #5:
Neutralizar (disable) servicios no necesarios
Windows maneja un sinnúmero de servicios que ejecutan tareas y proveen varios servicios. Sin embargo, no todos son necesarios. Si se remueven los más extraños, la computadora hace menos
malabares y se comportará más responsiva.
1. De un "click" en el botón de "Start" y en el cajón de búsqueda
(search) escriba SERVICES.MSC y presione el botón de "Enter".
2. Cuando salga la la pantalla de "User Account Control", de un "click" en "Continue". La Consola de Servicios (Service Control) aparecerá con una lista de los servicios disponibles en
ese momento en la computadora.
3. Dos de ellos se pueden neutralizar (disable) con seguridad: "Indexing Services" y "Remote Registry". Para
neutralizarlos (disable) de un "click" derecho en cada uno y cuando salga el menú seleccione "Properties".
4. En la ventana que aparece, cambie el service's "Startup Type"
a "Disabled" y de un "click" en "OK".
5. Después de neutralizar (disable) cierre la consola de servicios.
Paso #6
Eliminar los archivos temporeros de Microsoft Windows
Windows crea unos archivos temporeros para almacenar data interna necesaria para sus operaciones. Si periódicamente
limpiamos estos archivos, el funcionamiento de la computadora se mantiene a un nivel alto.
1. De un "click" en el botón de "Start" y en el cajón de búsqueda
(search) escriba %temp% y luego presione la tecla de "Enter". Deberá de ver un carpeta titulado "Temp" con una lista de
archivos.
2. Seleccione todos los archivos en la carpeta presionando las teclas Ctrl
y A a la misma vez o dando un "click" en el menú de "Edit" y seleccionando
"Select All". También puede ennegrecer todos los archivos (con el mouse).
3. Con todos los archivos seleccionados presione la tecla de "Delete"
o de un "click" derecho en el área ennegrecida y seleccione "Delete".
4. Si algún archivo se encuentra en uso en ese momento no se podrá eliminar; no se preocupe por eso, borre
los demás.
Paso #7:
Correr o utilizar la utilidad de "Disk Cleanup"
La utilidad de "Disk Cleanup" analiza su disco duro y determina cuanto espacio puede liberar eliminando archivos
del sistema y recursos que ya no se necesitan.
1. De un "click" en el botón de "Start" y en el cajón de búsqueda
(search) escriba Disk Cleanup y luego presione la tecla de "Enter".
2. Si hay más de un usuario en utilizando la computadora le preguntará que archivos (files) piensa limpiar,
seleccione "Files from all users on this computer". Si la computadora tiene más
que un usuario, siga a la próxima instrucción.
3. De un "click" en "Continue" hacia la pantalla de "User Account
Control". La utilidad de "Disk Cleanup Utility" comenzará a hacer un análisis completo de su disco duro (hard drive) para
determinar cuan mucho espacio pude liberar. Este proceso puede tardar hasta cinco(5) minutos, dependiendo de la velocidad
de su computadora y el tamaño de el disco duro.
4. Una vez completado el proceso, la ventana de "Disk Cleanup" aparecerá.
Esta le mostrará una lista de los ítems que puede eliminar y la cantidad de espacio que libera al hacerlo. Verifique los siguientes
ítems:
a) Downloaded Program Files
b) Temporary Internet Files
c) Offline Web Pages
d) Hibernation File Cleaner
e) Recycle Bin (consulte con el
dueño de la computadora)
f)
Setup
Log Files
g)
System error memory dump files
h)
System error minidump files
i)
Temporary Files
j)
Web Client/Publisher Temporary Files
k)
Thumbnails
5. De un "click" en "OK", luego de un "click" en "Delete Files" cuando le cuestione "Are you sure you want to permanently delete these files?" El "Disk Cleanup Utility" comenzará a borrar o eliminar
los archivos específicos. Cuando termine el mismo se cerrará.
Paso #8:
Desinstalando Programas
Algunas veces instalamos programas que utilizamos raramente o dejamos de utilizarlos. De todas maneras, programas
innecesarios consumen espacio en el disco duro y deben de ser removidos.
1. De un "click" en el botón de "Start" y en el cajón de búsqueda
escriba Programs and Features, luego presione la tecla de "Enter". Debe de aparecer una lista de todos los programas instalados en su computadora.
2. Escoja el programa a desinstalar dando un "click" derecho sobre este y luego escoger "Uninstall". Repita la misma operación por cada programa que quiera desinstalar. Si le sale un aviso que dice
"Are you sure you want to uninstall", de un "click" en "Yes".
Paso #9:
Remover barras de herramienta (toolbars) de Internet Explorer
Hay barras de herramientas (toolbars) especiales que se instalan en el Internet Explorer, muchas veces sin
que el usuario tenga conocimiento. Removiéndolas puede aumentar la velocidad
del buscador (browser) de internet.
1. Repita el Paso #8; pero escogiendo los programas que contengan
la palabra "Toolbar". Debe de asegurarse de escoger bien las barras de herramienta
(toolbars) que quiere eliminar o eliminará las que utiliza a diario.
Paso #10:
Limpiar la computadora de archivos de internet "cookies" y su historial permite que la computadora trabaje
más rápido y eficiente.
1. De un "click" en el botón de "start" y en el cajón de búsqueda
escriba Internet Options, luego oprima la tecla de "Enter".
2. Al salir la ventana de "Internet Properties", escoja la pestaña
de "General", luego en el área de "Browsing
history" presione el botón de "Delete".
3. Al salir la ventana de "Delete Browsing History", encontrará
tres ítems marcados con un "check mark", estos son: "Temporary Internet Files, Cookies
y History". Presione el botón de "Delete" y luego de un "click" en "OK" para cerrar la ventana.
Paso #11:
Desinstalar "Scrip Debugging"
Internet Explorer le da una alerta cuando una página de red (web) está programada inapropiadamente, pero
usualmente esta es una información innecesaria que simplemente estorba. Si desinstala esta opción hace que la búsqueda (browsing)
en internet sea más suave, lo que se traduce en más rápida.
1. De un "click" en el botón de "Start" y en el cajón de búsqueda
(search) escriba Internet Options,
luego presione la tecla de "Enter". Le saldrá la ventana de "Internet Properties".
2. Escoja (de un "click) la pestaña (tab) y en la sección de "Browsing"
busque "Disable Script Debugging (Internet Explorer) y "Disable Script Debugging (Other).
3. Marque ambas en los cajones que tienen a la izquierda (check mark) y luego de un "click" en "OK".
Paso #12:
Reparar o eliminar registros
Cada vez que se le hace un cambio o ajuste a la computadora, ésta guarda los cambios en los registros del
sistema. Con el tiempo se van acumulando y muchos de estos están corruptos o incompletos haciendo que el sistema comience
a fallar. Si reparamos o arreglamos estos registros la computadora trabajará de una manera más eficiente. O sea. más rápido
1. Bajar un "software" para reparar registros por internet e
instalarlo a la computadora. Recomiendo "CCleaner", el cual es gratis y fácil de usar.
Paso #13:
Detección y reparación de errores de disco (hard disk)
Windows trae la herramienta "Error Checking Tool" que permite
verificar errores en los archivos de sistema y recobrar sectores malos del disco duro. Al utilizar esta herramienta logramos
que la computadora trabaje más eficientemente y sin problemas en el sistema.
1. Abra "My Computer", dele doble "click" al icono que se encuentra
en el "desktop" o de un "click" en el botón de "start" y cuando salga el menú
busque en la lista del lado derecho "Computer" o "My Computer" y dele un "click"
para que abra.
2. Al abrir "Computer" o "My Computer" de un "click" derecho
en "Local Disk: c:" y cuando abra el menú de un "click" en "Properties".
3. En la ventana de "Local Disk (c:) Properties" de un "click"
en la pestaña (tab) de "Tool".
4. En el área de "Error-checking, de un "click" en "Check Now", luego en la ventana de "Check Disk Local (c:)" haga un
"check mark" (si no lo tiene) en "Automatically fix file system errors" y "Scan for and attemp recovery of bad sectors". De
un "click" en "Start".
La herramienta no comenzará a trabajar hasta que la computadora se apague y vuela a prenderse o darle un "restart".
Paso #14:
Desfragmentar disco duro
Cada vez que guardamos un
documento, mp3, vídeo o cualquier otro archivo en nuestro ordenador lo que estamos haciendo es guardar esos datos
en el disco duro. Los datos quedan almacenados en él pero a veces (casi siempre) los datos no quedan almacenados
de forma continua en el disco duro. Lo que pasa es que debido a diversas circunstancias la información se divide
y queda almacenada en distintos trozos (fragmentos) repartidos por la superficie del disco duro. Lo que hacemos cuando desfragmentamos
es unir todos esos trozos de información que pertenecen a un mismo archivo (vídeo, mp3, etc.) y que estaban dispersos por
la superficie del disco. Con esto logramos que la computadora trabaje más rápido.
1. De un
"click" en el botón de "Start" y en el cajón de búsqueda (search) escriba Disk Defragmenter, luego presione la tecla de "Enter".
2. De un
"click" en "Continue" para pasar a la ventana de "User Control Account".
3. De un
"click" en "Defragment Now". La computadora comenzará a defragmentar el disco
duro.
Defragmentar
un disco duro (hard disk) puede consumir mucho tiempo, esto dependerádel tamaño del disco duro y del espacio que se ha utilizado
además de otros factores.
Paso #15:
Reparar
o eliminar registros
Cada vez que se realiza un cambio en la configuración de PC, que se registra en lo que se llama
su "registro". Esto puede ser cambios menores así como cambios importantes. Básicamente cualquier configuración cambia a todos. Obviamente, las más veces que se realizan cambios, este archivo
se acumula y a menudo se hace demasiado grande y comienza a causar errores en su máquina. Cuando esto sucede, es importante
realizar un análisis del registro de Windows para quitar algunos de los datos no deseados.
1. Utilizar
algún programa como “Ccleaner”. (lo puede obtener en “Filehippo)
2. Seguir
instrucciones del programa.
Si siguió
todos los pasos, ha logrado convertir la computadora en una mucho más eficiente o rápida.