Cómo instalar Windows
7
Esta guía paso a paso muestra cómo instalar Windows 7 Ultimate. La guía es
similar para otras versiones de Windows 7 como Home Premium.
La mejor forma de instalar Windows 7 es hacer una instalación limpia. No es
difícil realizar una instalación limpia. Antes de iniciar el proceso de instalación te recomiendo que revises la lista de requisitos de sistema de Windows 7 (Ver requisitos en la parte de abajo de
la página) para asegurarse de que el hardware es compatible con Windows 7. Si no dispone de controladores de Windows 7 para todo el hardware,
es una buena idea para descargar todos los controladores desde el sitio Web de los fabricantes de hardware y guardar todos
los controladores necesarios en la unidad USB o un CD-R antes de iniciar la instalación.
DVD de Windows 7 es de arranque. Para arrancar desde el DVD que necesita establecer
la secuencia de arranque. Busque la secuencia de arranque en la configuración del BIOS y asegúrese de que está establecido
el primer dispositivo de arranque en CD-ROM/DVD-ROM.
Paso 1 - lugar
Windows 7 DVD en su dvd-rom drive e inicia su PC. Windows 7 empieza a arrancar y le mostrará la siguiente barra de progreso.
(Ver gráfica 1)
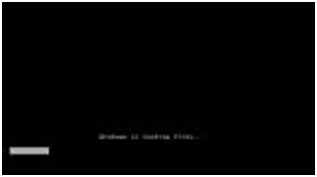
|
| Gráfica 1 |
Paso 2 - la siguiente
pantalla permite configurar su idioma, formato de hora y moneda, método de teclado o entrada. Elija la configuración necesaria
y haga clic en siguiente para continuar. (Ver gráfica 2)

|
| Gráfica 2 |
Paso 3 - la pantalla
siguiente permite instalar o reparar Windows 7. Ya estamos haciendo una instalación limpia hará clic en "Instalar ahora".
(Ver gráfica 3)
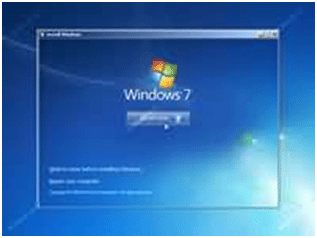
|
| gráfica 3 |
Paso 4 - lea los términos
de licencia y acepto los términos de licencia de marca. A continuación, haga clic en siguiente para continuar. (Ver
gráfica 4)
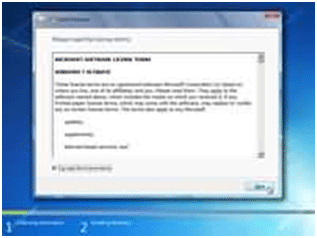
|
| Gráfica 4 |
Paso 5 - se presenta
ahora con dos opciones. Actualización o personalizada (avanzada). Ya estamos haciendo una instalación limpia vamos a seleccionar
personalizada (avanzada). (Ver gráfica 5)
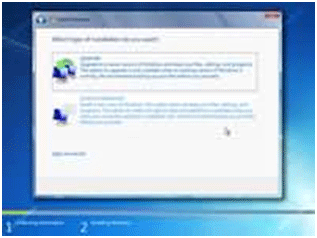
|
| Gráfica 5 |
Paso 6 - elija dónde
desea instalar Windows 7. Si tiene una unidad de disco dura aparecerá una opción similar a la siguiente imagen. Puede hacer
clic en siguiente para continuar. Si tiene más una unidad o partición tendrá que seleccionar la unidad correspondiente y haga
clic en siguiente. Si necesita formato o partición de una unidad, a continuación, haga clic en Opciones de unidad (avance)
antes de hacer clic en siguiente. (Ver gráfica 6)
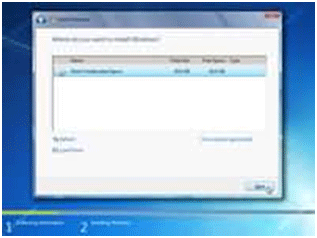
|
| Gráfica 6 |
Paso 7 - Windows 7 inicia
el proceso de instalación y comienza a copiar todos los archivos necesarios al disco duro, como se muestra en la siguiente
imagen. (Ver gráfica 7)
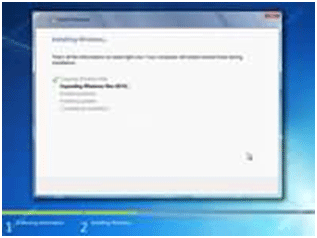
|
| Gráfica 7 |
Paso 8 - pasará por varias
etapas de la instalación y se reiniciará el sistema pocas veces. (Ver gráfica 8)
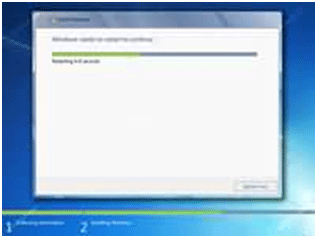
|
| Gráfica 8 |
Paso 9 - cuando el equipo
reinicia intentos para arrancar desde el DVD como su primer dispositivo de arranque. No pulse cualquier tecla en el indicador
de arranque para que siga con la instalación de Windows 7 por arranque desde la unidad de disco duro. (Ver gráfica
9)
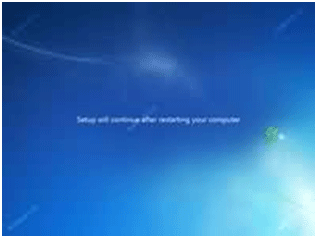
|
| Gráfica 9 |
Paso 10 - tras el reinicio
de que su equipo se preparará para utilizar. (Ver gráfica 10)
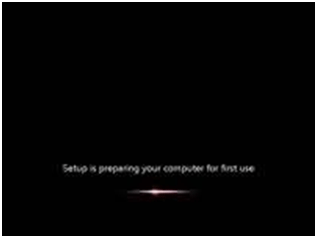
|
| Gráfica 10 |
Paso 11 - en esta etapa
que debe elegir un nombre de usuario y nombre de equipo. Haga clic en siguiente para continuar. La cuenta de usuario que se
crea aquí es la cuenta de administrador que es la cuenta principal para su Windows 7 que tiene todos los privilegios. (Ver
gráfica 11)
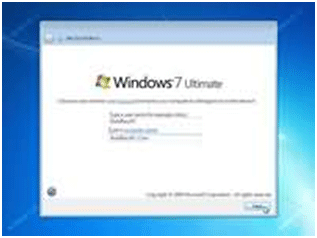
|
| Gráfica 11 |
Paso 12 - elija su contraseña
y pregunta secreta sólo en caso te olvida su contraseña y necesita correr su memoria. (Ver gráfica 12)
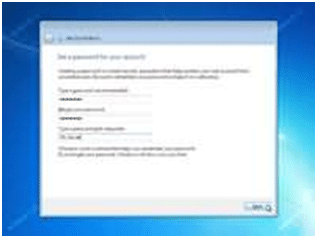
|
| Gráfica 12 |
Paso 13 - ahora puede
escribir la clave de producto que viene con Windows 7 y haga clic en siguiente. Si no introduce la clave de producto todavía
puede proceder a la siguiente fase. Sin embargo, Windows 7 se ejecutará en modo de prueba durante 30 días. Por lo tanto, debe
activar Windows dentro de 30 días de otra manera que no puede acceder al equipo después de 30 días. (Ver gráfica 13)
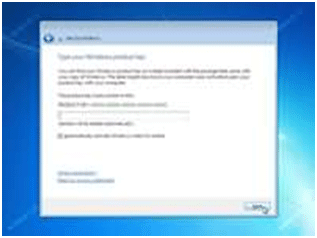
|
| Gráfica 13 |
Paso 14 - ayudar a proteger
su equipo y mejorar Windows automáticamente. Elija que usar configuración recomendada. (Ver gráfica 14)
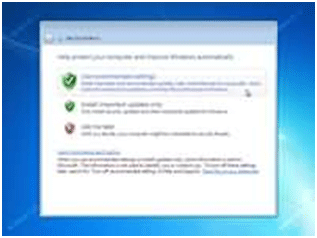
|
| Gráfica 14 |
Paso 15 - revisar tu
tiempo y configuración de la fecha. Seleccione la zona horaria, corregir la fecha y hora y haga clic en siguiente para continuar.
(Ver gráfica 15)
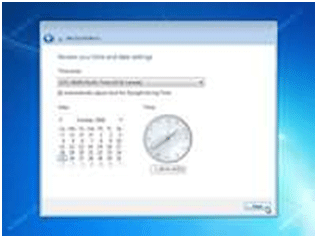
|
| Gráfica 15 |
Paso 16 - seleccione
la ubicación actual del equipo. Si es un usuario doméstico, elija su red doméstica de lo contrario seleccione la opción adecuada.
(Ver gráfica 16)
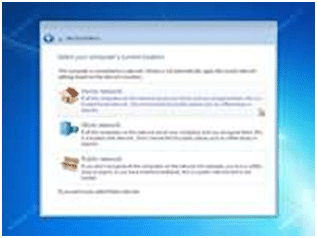
|
| Gráfica 16 |
Paso 17 - voluntad de
Windows ahora finalizar la configuración de su equipo y reiniciar. (Ver gráfica 17)
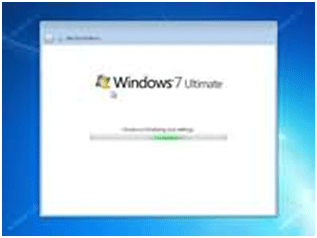
|
| Gráfica 17 |
Paso 18 - tras el reinicio
final Windows 7 empieza a arrancar. (Ver gráfica 18)
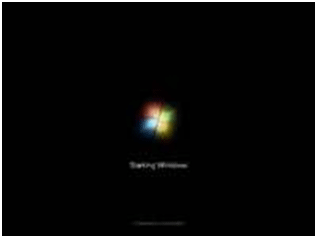
|
| Gráfica 18 |
Paso 19 - finalmente
tiene la pantalla de inicio de sesión. Escriba su contraseña y presione Intro o haga clic en la flecha para iniciar sesión
en Windows 7 por primera vez. (Ver gráfica 19)
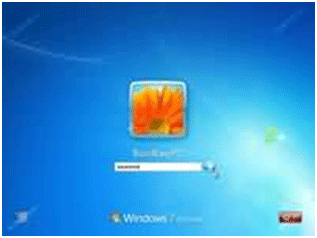
|
| Gráfica 19 |
Paso 20 - después de
iniciada la sesión Windows 7 por primera vez, verá un escritorio similar a la siguiente imagen. En este momento puede empezar
a utilizar el equipo. Sin embargo se puede no ser completamente configurado. Debe asegurarse de que todo el hardware se detecta
correctamente y se instalan los controladores necesarios. Esto puede hacerse desde el administrador de dispositivos. (Ver
gráfica 20)

|
| Gráfica 20 |
Paso
21 - para ir a device manager click - menú Inicio - > Panel de Control - > sistema y seguridad - > sistema
- > Administrador de dispositivos. Se verá todo el hardware aparece como se muestra en la siguiente imagen. Es necesario
comprobar si tiene cualquier exclamación amarilla junto al nombre de los dispositivos, similares a "Controlador de sonido
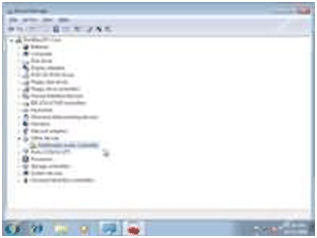
|
| Gráfica 21 |
Paso 22 - puede elegir
"Buscar automáticamente software controlador actualizado" o "Buscar mi equipo software de controlador". Si tienes el CD del
controlador o si el controlador está en una unidad USB, a continuación, elija "Buscar mi equipo software de controlador".
Ventana 7 se buscar e instalar al controlador desde el CD o puede buscar el controlador manualmente. (Ver gráfica
22)
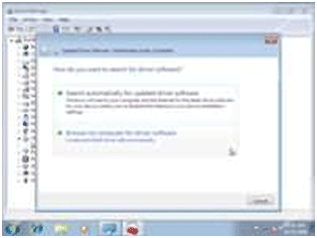
|
| Gráfica 22 |
Paso 23 - finalmente
comprobar si se ha activado correctamente Windows 7. Haga clic en menú Inicio - > Panel de Control - > sistema y seguridad
- > sistema. Aparecerá una ventana similar a la siguiente imagen. Hacia la parte inferior se verá que Windows está activado
seguido de su identificador de producto. Esto demuestra que su copia de Windows 7 está totalmente activado. (Ver gráfica
23)
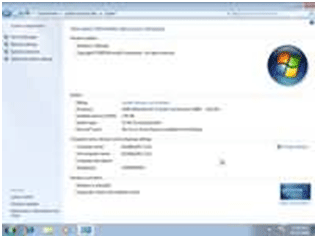
|
| Gráfica 23 |
|
